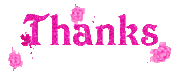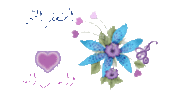إذا ظهرت لكم الصور على هذا الشكل:

فهذا يعني أن كمية نقل البيانات الخاصة بحسابي في موقع photobucket قد نفذت لهذا الشهر، ويجب الانتظار حتى حلول الشهر الموالي لمشاهدة الصور في الموضوع.
أهلا بكم أحبتي الكرام..
لقد ارتأيت أن أتطرق في هذا الموضوع إلى شرح موقع يعد من بين أفضل المواقع لرفع ومشاركة الصور، وهو الموقع الذي أعتمده شخصيا لرفع الصور التي أعتمدها في مواضيعي بما فيها هذا الموضوع..
إنه موقع:

حيث نرى بداخل الإطار الأصفر كل أنواع الروابط والرموز التي يوفرها لنا الموقع، ويمكننا أن نختار منها ما نريد لكي تظهر وذلك بالتأشير عليها، أو في حالة مثلا اعتمادانا على الرابط المباشر فقط فيمكن التأشير على خانته لوحده إن شئنا. أما الخياران المظللين بالأزرق فهما يمكناننا إما من جعل الروابط تظهر دائما أسفل كل صورة (وذلك باختيار الخيار always أي دائما)، او أن نترك الأمر كما هو افتراضيا بحيث تظهر الروابط لكل صورة كلما وضعنا مؤشر الفأرة عليها. وأخيرا ننقر على زر الحفظ Save المؤطر بالأخضر لحفظ التغييرات.
ثانيا: شرح رفع صورة إلى موقع Photobucket.com من خلال رابطها فقط (صورة من النت)
كثيرا ما نصادف صورا في النت نحب استعمالها في موضوع ما مثلا أو موقع، ولكننا كثيرا ما نضطر لاستعمال الصورة برابطها الأصلي من موقعها، وهو أمر لا أحبذه شخصيا، أولا لأنك باستعمالها فإنك تستهلك موارد الموقع الأصلي (كمية نقل البيانات)، وثانيهما أنه في حالات كثيرة يحدث أن الصورة الأصلية يتم حذفها لسبب من الأسباب، فتكون النتيجة أن الصورة تختفي وقد يتعذر في الغالب العثور عليها نفسها، لذلك فالطريقة المثلى تكون بإعادة رفع الصورة من جديد، ويمكن ذلك عن طريق حفظها ثم إعادة رفعها من جديد، ولكن هناك طريقة أسهل يقدمها لنا موقع photobucket حيث يتيح لنا إمكانية رفع الصور التي تكون موجودة في موقع ما مباشرة من رابطها دون الاضطرار إلى حفظها ثم رفعها. فيما يلي شرح لهذه الطريقة.
تنبية : أحب أن أشير هنا إلى ضرورة احترام حقوق الصور، وفي حالة إعادة نشرنا لصورة خاصة بأحد ما فمن الجميل الإحالة على كمصدر، أما في حالة كان صاحب الصورة لا يسمح بإعادة نشرها فمن الجيد ألا نعيد نشرها.
أولا علينا أن ننسخ رابط الصورة التي نريد رفعها مباشرة، ويتم هذا الأمر إما من خلال نسخ رابطها في شريط العناوين الخاص بالمتصفح في حالة عثورنا مثلا على الصورة في أحد محركات البحث كجوجل مثلا،
حيث نرى الرابط وهو مؤطر بالأحمر في مثالنا أعلاه، فننسخه لننتقل للخطوة الموالية (أي عملية الرفع).
أو أن ننقر بزر الفأرة الأيمن على الصورة وهي في الموقع الأصلي، ومن ثم نختار خصائص الصورة كما هو موضح في الصورة التالية:
لعل من أهم المميزات التي تجعل الموقع يستحق مكانته المرموقة هو كفاءته والخيارات المتعددة التي يقدمها.
لا بأس هنا من أن نعرج على سرد أهم مميزات الموقع:
مساحة تخزينية مجانية في حدود 1GB،
كمية نقل بيانات تصل إلى 25GB تجدد كل شهر،
إمكانية رفع الصور والفيديوهات ومشاركتها،
إمكانية إنشاء مجلدات واختيار إما مشاركتها أو تشفيرها بكلمة سر خاصة،
إضافات أخرى عديدة من قبيل إمكانية إنجاز عروض تلقائية فلاشية بالصور وأيضا إمكانية التعليق على الصور وخيارات اختيار قوالب خاصة لكل مجلد...
ملاحظة : لمن تساءل عن المقصود بكمية نقل البيانات، فلقد اقتبست لكم هذا التعريف:
المقصود بـ (نقل البيانات) أو ما يسمى بـ Bandwidth هو:
كمية نقل البيانات من موقعك إلى متصفحي موقعك ، فمثلاً لو كان موقعك عبارة عن صفحة واحدة فقط وحجمها 10 كيلوبايت وقام بزيارة هذه الصفحة 10 أشخاص يكون بذلك قد تم إستهلاك 100 كيلوبايت من كمية نقل البيانات المسموحة لموقعك شهرياً، علماً أن كمية نقل البيانات المسموحة لكل موقع مستضاف يتم تصفيرها كل أول يوم من كل شهر ميلادي ألياً ليبدأ العد من جديد وهكذا.
والتالي أسباب أخرى لإستهلاك كمية نقل البيانات المتاحة لموقعك شهرياً:
الرسائل البريدية الواردة والصادرة - رفع وتحميل الملفات عبر الاف تي بي - السماح لزوار الموقع رفع وتحميل الملفات.
مصدر التعريف: ما هو المقصود بـ Bandwidth (نقل البيانات)؟
سأحاول في هذا الموضوع إن شاء الله أن أتطرق إلى الأمور التالية:
شرح التسجيل في موقع photobucket بحساب مجاني.
شرح رفع صورة على حسابنا بموقع photobucket عن طريق مختلف الطرق الممكنة.
شرح مشاركة الصور المرفوعة مع الآخرين أو إدراجها في المواقع والمنتديات.
شرح إنشاء ألبوم بحسابنا بالموقع.
لعلكم تلاحظون أنني ركزت على مسالة رفع الصور، لأنني أعتقد أن الطريقة المثلى لهذا الموقع في شكل الحساب المجاني هي استغلاله للصور بالنظر إلى المساحة المتاحة (أي 1GB)، وعلى اعتبار أن هناك خدمات ويب أخرى عديدة متخصصة في مجال الفيديو ولعل أشهرها خدمة موقع اليوتيوب Youtube.
إذن على بركة الله نبدأ الشرح.
ملاحظة : المتصفح المستعمل خلال الشرح هو متصفح أوبرا Opera.
شرح التسجيل في موقع photobucket بحساب مجاني
من أجل ذلك ندخل على الموقع من خلال الرابط التالي:
photobucket.com
فتفتح لنا الصفحة الرئيسية للموقع، ولفتح حساب جديد ننقر على الزر Join Now الموضح في الصورة التالية:

فننتقل إلى الصفحة التالية:

حيث ندخل الاسم الذي نريد أن نتسجل به (اسم الدخول) في الخانة الأولى المشار إليها بالسهم الأزرق، ثم نكتب كلمة المرور التي نريدها في الخانتين المشار إليهما بالسهمين الأحمرين (نعيد كلمة المرور نفسها)، ثم ننقر على الزر Nex Step المؤطر بالأخضر للنتقل إلى المرحلة الموالية وهي الموضحة في الصورة التالية:

هذه المرحلة خاصة بملء معلومات ملفنا الشخصي بالموقع، وإليكم شرح ما جاء في الصورة أعلاه:
في الخانة رقم 1 ندخل اسمنا الشخصي،
في الخانة رقم 2 ندخل اسمنا العائلي،
في الخانة رقم 3 ندخل عنوان بريدنا الإلكتروني، ومن الأفضل أن يكون صحيحا لأنه الوسيلة التي ستمكننا من استرجاع كلمة المرور في حالة فقدانها،
إذا كنت مقيما في الولايات المتحدة الأمريكية أو كندا فقم بإدخال الرمز البريدي في الخانة رقم 6،
في الخانة رقم 7 نعيد كتابة الرموز التي تظهر في الصور المشار إليها بالسهم الأحمر.
بعد ذلك ننقر على الزر I accept. Sign me up من أجل قبول شروط الموقع والدخول للحساب.
بهذا تكتمل عملية التسجيل بالموقع، وكما ترون فهي ليست معقدة.
شرح رفع صورة على حسابنا بموقع photobucket

حيث إن الموقع يتيح لنا إمكانية رفع الصور أو الفيديوهات عبر ثلاث وسائل ممكنة:
الخيار المؤطر بالأزرق يمكننا من رفع صورة أو فيديو من جهازنا مباشرة،
الخيار المؤطر بالأخضر يمكننا من رفع صورة موجودة في النت عن طريق رابطها فقط،
الخياران المؤطران بالأصفر يمكناننا من رفع صورة مباشرة من هاتفنا المحمول أو بريدنا الإلكتروني على التوالي.
أولا: شرح رفع صورة إلى موقع Photobucket.com من جهازنا
لرفع صورة محفوظة على جهازنا إلى حسابنا بموقع photobucket علينا أن نختار الخيار الأول المؤطر بالأزرق ومن تم نختار الصورة التي نريد رفعها كما هو موضح في الصورة التالية:

فبعد اختيار الخيار my computer المؤطر بالأزرق، ننقر على الزر Choose files المؤطر بالأخضر فتظهر لنا النافذة التي تمكننا من اختيار الملفات التي نريد رفعها، نختار إذن الصور التي نريد رفعها وننقر على الزر المؤطر بالأخضر (فتح أو Ouvrir أو Open حسب لغة نظامكم، أو من خلال النقر على الصور نقرة مزدوجة إذا اخترنا صورة واحدة فقط).
ملاحظة : إذا كنا نريد رفع أكثر من صورة تآنيا، فكل ما علينا فعله هو أن نضغط على المفتاح Ctrl بشكل متواصل ونحن نختار الصور من خلال تلك النافذة التي تمكننا من اختيار الملف، وعند الانتهاء من اختيار الصور التي نريد رفعها نترك الزر Ctrl وننقر على الزر فتح أو Ouvrir أو Open حسب لغة نظامكم لبدء عملية الرفع.
فتبدأ عملية الرفع كما هو موضح في الصورة التالية (في حالتنا هذه فقد اخترت صورة واحدة فقط):

حيث يشير السهم الأزرق إلى حالة تقدم عملية الرفع.
مباشرة بعد انتهاء عملية الرفع ينقلنا الموقع تلقائيا إلى الصفحة التالية:

وهذه المرحلة اختيارية، حيث تمكننا من اختيار اسم ووصف للصورة المرفوعة وإضافة كلمات مفتاحية لها (وسوم) وكذا نشرها عبر مختلف خدمات الويب المخصصة لهذا الغرض.
فيما يلي شرح لأهم الخيارات المطروحة في الصورة أعلاه:
يمكننا تخطي هذه المرحلة بالنسبة لهذه الصورة فقط من خلال النقر على الزر المؤطر بالأزرق،
يمكننا أن نلغي ظهور هذه الصفحة مستقبلا وذلك عن طريق اختيار تخطيها دائما من خلال النقر على الزر المؤطر بالأحمر،
يمكننا إدخال بيانات عن الصورة المرفوعة أو نشرها من خلال الخيارات المؤطرة بالأصفر،
أو يمكننا العودة إلى صفحة الألبوم لنجد صورنا المرفوعة من خلال النقر على الزر المؤطر بالأخضر.
وسواء نقرنا على الزر الأزرق أو الأخضر أو الأحمر فإننا نرجع للصفحة الرئيسية للألبوم حيث نجد صورتنا المرفوعة، وبمجرد وضع مؤشر الفأرة عليها (نضع المؤشر فقط ولا ننقر) تظهر مختلف الروابط والرموز التي يتيحها لنا الموقع لمشاركة الصورة المرفوعة كما هو موضح في الصورة التالية:

ولعل أهم رابط هو ذلك المظلل بالأصفر في الصورة السابقة وهو الرابط المباشر للصورة، حيث ننقر عليه ثم ننسخه تمهيدا لمشاركة الصورة عن طريقه (إما في المواقع أو المدونات أو المنتديات أو عبر برامج الدردشة مثلا).
قد تتساؤلون عن دور الروابط الأخرى، حسنا إليكم الهدف من كل رابط:
Email & IM: رابط للصور لمن أراد مشاركتها مع الآخرين عن طريق برامج الدردشة والبريد الإلكتروني، حيث يحيل الرابط على صفحة بها الصورة مع إمكانية التعليق عليها،
Direct Link: الرابط المباشر للصورة، وهو الأهم برأيي، ونعني بالرابط المباشر ذلك الرابط الذي إن أنت وضعته في المتصفح فإنه يحيلك على الصورة لوحدها وبحجمها الطبيعي، ويمكن استغلاله في أمور كثيرة،
HTML Code: الصورة على شكل رمز HTML جاهز للإضافة في الموقع بالنسبة لأصحاب الموقع،
IMG Code: الصورة على شكل رمز جاهز يمكننا من إدراجها مباشرة في مشاركة بالمنتديات دون الحاجة للنقر على الزر الذي يمكننا من إضافة صورة في المنتدى.
يمكننا التحكم في هذه الروابط التي تظهر من خلال النقر على زر خيارات الروابط الموضح في الصورة التالية:

فتظهر لنا نافذة فيها الخيارات التالية:

حيث نرى بداخل الإطار الأصفر كل أنواع الروابط والرموز التي يوفرها لنا الموقع، ويمكننا أن نختار منها ما نريد لكي تظهر وذلك بالتأشير عليها، أو في حالة مثلا اعتمادانا على الرابط المباشر فقط فيمكن التأشير على خانته لوحده إن شئنا. أما الخياران المظللين بالأزرق فهما يمكناننا إما من جعل الروابط تظهر دائما أسفل كل صورة (وذلك باختيار الخيار always أي دائما)، او أن نترك الأمر كما هو افتراضيا بحيث تظهر الروابط لكل صورة كلما وضعنا مؤشر الفأرة عليها. وأخيرا ننقر على زر الحفظ Save المؤطر بالأخضر لحفظ التغييرات.
ثانيا: شرح رفع صورة إلى موقع Photobucket.com من خلال رابطها فقط (صورة من النت)
كثيرا ما نصادف صورا في النت نحب استعمالها في موضوع ما مثلا أو موقع، ولكننا كثيرا ما نضطر لاستعمال الصورة برابطها الأصلي من موقعها، وهو أمر لا أحبذه شخصيا، أولا لأنك باستعمالها فإنك تستهلك موارد الموقع الأصلي (كمية نقل البيانات)، وثانيهما أنه في حالات كثيرة يحدث أن الصورة الأصلية يتم حذفها لسبب من الأسباب، فتكون النتيجة أن الصورة تختفي وقد يتعذر في الغالب العثور عليها نفسها، لذلك فالطريقة المثلى تكون بإعادة رفع الصورة من جديد، ويمكن ذلك عن طريق حفظها ثم إعادة رفعها من جديد، ولكن هناك طريقة أسهل يقدمها لنا موقع photobucket حيث يتيح لنا إمكانية رفع الصور التي تكون موجودة في موقع ما مباشرة من رابطها دون الاضطرار إلى حفظها ثم رفعها. فيما يلي شرح لهذه الطريقة.
تنبية : أحب أن أشير هنا إلى ضرورة احترام حقوق الصور، وفي حالة إعادة نشرنا لصورة خاصة بأحد ما فمن الجميل الإحالة على كمصدر، أما في حالة كان صاحب الصورة لا يسمح بإعادة نشرها فمن الجيد ألا نعيد نشرها.
أولا علينا أن ننسخ رابط الصورة التي نريد رفعها مباشرة، ويتم هذا الأمر إما من خلال نسخ رابطها في شريط العناوين الخاص بالمتصفح في حالة عثورنا مثلا على الصورة في أحد محركات البحث كجوجل مثلا، وهذا مثال على هذا الأمر:

فتظهر لنا نافذة خصائص الصورة كما يلي:

حيث يظهر لنا رابط الصورة وهو المشار إليه بسهم أحمر، فنقوم بنسخه لننتقل إلى الخطوة الموالية وهي عملية الرفع.
بعد نسخ الرابط إذن، نتجه إلى حسابنا بموقع photobucket ونختار الخيار الثاني للرفع وهو web URL المؤطر بالأزرق كما في الصورة التالية:

ثم نلصق الرابط في الإطار المخصص لذلك وهو المؤطر بالأحمر، وإذا أردنا إضافة صورة أو صور أخرى لرفعها تآنيا، فما علينا إلا نسخ روابطها ولصقها في الإطارين الآخرين، وإذا كان مجموع الصور التي نريد رفعها بهذه الطريقة يفوق الثلاثة، فما علينا إلا أن ننقر على الزر المظلل بالأصفر ليظهر لنا الموقع مزيدا من الإطارات، وحينما نفرغ من إدراج روابط الصور التي نريد رفعها ننقر على زر الرفع المؤطر بالأخضر لتبدأ عملية الرفع، ونكمل بالطريقة نفسها التي رأيناها في الطريقة الأولى المتعلقة بالرفع من الحاسوب.
ثالثا: شرح رفع صورة مباشرة من الهاتف المحمول أو البريد الإلكتروني
يوفر البرنامج أيضا إمكانية رفع الصور مباشرة من هاتفنا المحمول إن كان مزودا بالنت، أو من خلال بريدنا الإلكتروني، والطريقة هي نفسها في كلتا الحالتين، حيث يكفي النقر على أيقونة الهاتف المحمول أو البريد الإلكتروني ليظهر لنا الموقع بريدا إلكترونيا نرسل له الصورة فيتم رفعها مباشرة، وهذه صورة موضحة لهذا الأمر:

حيث نرى العنوان الإلكتروني المؤطر بالأخضر والذي علينا أن نرسل إليه الصورة ليتم رفعها مباشرة للألبوم الذي نحن فيه أيا كان (في حالتنا هذه فهو الألبوم الافتراضي)، وبعد الإرسال يتم رفع الصورة إلى الحساب.
من شرح بشبكة الامل

 ]
]






 عدد الرسائل
عدد الرسائل



 الدعــــــــــــــاء
الدعــــــــــــــاء




.gif) السبت يوليو 11, 2009 3:09 am
السبت يوليو 11, 2009 3:09 am